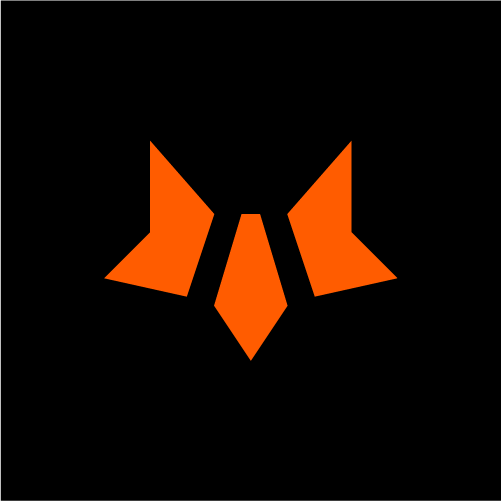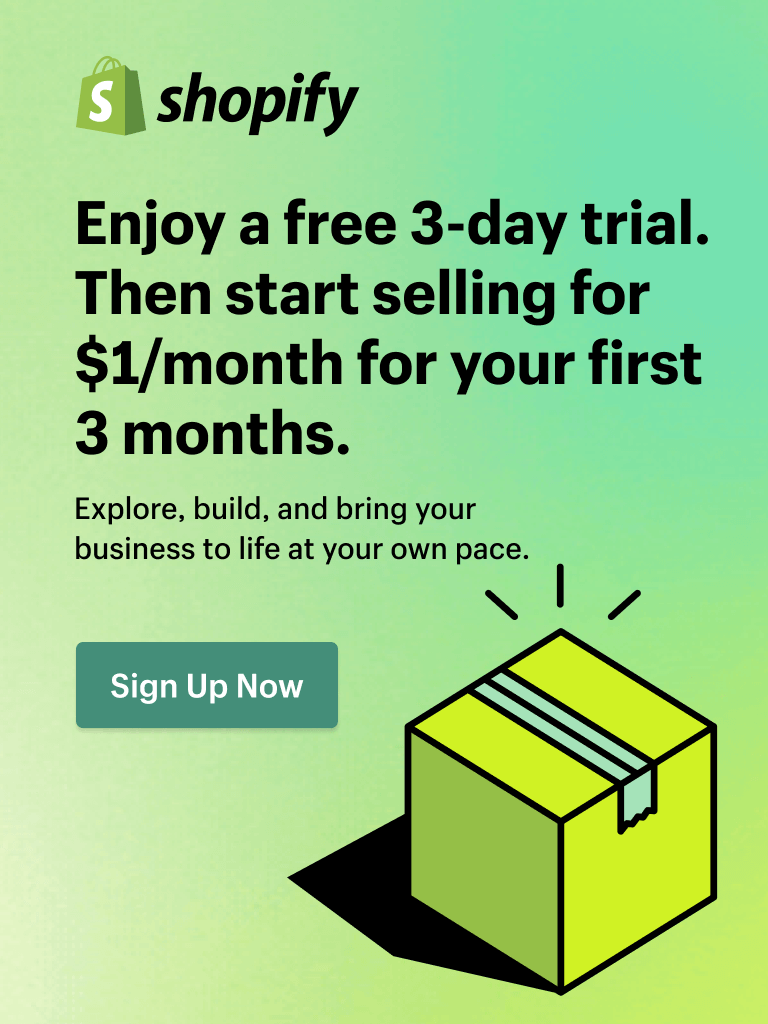Is It Hard to Set up Shopify Stores?
No, it isn’t. Shopify is a hosted eCommerce platform that lets you set up, manage, and grow your online store with no coding required. Whether you're selling physical, digital, or dropshipped products, Shopify is built to grow with you. Want to explore its pros and cons before diving in? Check out our full Shopify review.
Now, back to our main topic - Shopify tutorial for beginners, let us walk you through everything from Shopify basic to advanced settings. You will get to:
- Know how to plan for an online store if you are new to this market.
- Follow 4 stages in Shopify store setup:
-
Create a Shopify account and choose a plan: Sign up, choose a plan, and set up your domain.
-
Basic Shopify store setup: Add products, create collections, add pages, customize theme, install app,s and set up general.
- Advanced Shopify store setup: Set up shipping, payment, sales tax, store policies, and Google Analytics.
- Test and launch Shopify store: Check before launch and go live.
-
Create a Shopify account and choose a plan: Sign up, choose a plan, and set up your domain.
What to Know and Prepare Before Setting Up a Shopify Store?
Before you dive into a full Shopify tutorial, it’s important to understand the Shopify basics and prepare the essentials for your store setup. A solid foundation will save you time, help you avoid mistakes, and make your launch smoother.
Know Shopify Basics
At its core, Shopify is a cloud-based eCommerce platform that helps you create and manage your own online store effortlessly. You can add products, process payments, manage orders, and even run marketing campaigns - all from one dashboard. Every plan includes secure hosting, customizable themes, access to the Shopify App Store, and 24/7 support.
Shopify works on a monthly subscription model, and your choice depends on your store’s size and goals:
- Basic: Best for individuals or new businesses starting out.
- Grow: Good for small teams with growing needs.
- Advanced: Built for scaling brands with high sales volume.
- Plus: An enterprise-level solution with automation and advanced customization.
💡 Note: Pricing may vary depending on your region and currency.
Choose What Products to Sell
Before starting with Shopify store setup, you need to choose the right products to sell. Think about your resources, time, and budget.
Here are the four common options for Shopify for beginners:
-
Dropshipping: You don’t need to hold inventory, a supplier will ship products directly to customers instead. This selling model is cost-effective and low-risk to start, but profit margins can be lower due to competition.
-
Handmade products: Great for unique, personal items. This brings higher profit margins, but requires much time and effort to produce and manage inventory.
-
Digital products: This type includes eBooks, online courses, and software. No shipping costs, high profit margins, high scalability, but you’ll need strong marketing to compete.
-
Branded merchandise: Sell private-label or print-on-demand items. It allows for customization and brand identity, but can have higher upfront costs.
Before deciding, explore tools like Google Trends, Statista, or Shopify’s Market Research to check demand and competition. Focus on niche products or bundles that help you stand out.
💡 For more product ideas and inspiration, explore our full guide on what to sell on Shopify.
Plan Your Store Structure
A clear, well-organized layout improves customer experience and supports SEO performance. Planning this early will also speed up the setup process.
-
Map out essential pages: Homepage, collections, product pages, cart, and checkout. Make sure each page has clear navigation with top-level categories, product filters, and strong call-to-action (CTA) buttons.
-
Use keyword-rich titles and URLs: Use SEO-friendly page titles, URLs, and meta tags throughout the store.
-
Link related products and content internally: Connect related products or pages to guide users and improve site crawlability.
-
Add an HTML Sitemap: Help search engines index your pages and improve site accessibility.
Pick a Brand Name
Your brand name is the first impression customers get. It should be simple, unique, and relevant to your niche. A strong name reflects what you sell and who you sell to. Avoid names that are too generic or hard to pronounce.
Try one of these formulas:
-
[Product] + [Benefit]: e.g. FitTrack (fitness tracker)
-
Made-up words or blends: e.g. Glossier (glow + dossier)
-
Minimalist style: e.g. Gymshark, Allbirds
-
Descriptive with a twist: e.g. Death Wish Coffee
💡 For inspiration and practical tips, check out our dedicated guide on choosing the right Shopify store name. Once you shortlist options, check domain availability and trademark status.
Shopify Tutorial: How to Set Up a Store Step by Step?
This Shopify tutorial for beginners will guide you through everything step by step - so you can learn how to use Shopify, set up your store, and start selling confidently.
Create a Shopify Account and Choose a Plan
Create a Shopify Account
First of all, you need to have a Shopify account to start all the work behind.
To create an account:
- Visit Shopify.com and click Start free trial.

- Choose your country and the sign-up option.

- Enter your account information. You’ll need to provide this information:
- Your Email/Google/Facebook/Apple ID’s address and password
- Your country or region
- Your store name
- Next, Shopify will ask onboarding questions to learn about your business to provide guidance and support tailored to your needs, such as:
-
Your business model and what kind of products you’ll sell
-
Your main selling channels (e.g., online, in-store, social media)
-
Your experience with eCommerce or previous online selling
-
Your business goals and target audience
- Tools or integrations you plan to use
-
Your business model and what kind of products you’ll sell

Now, you’ve successfully created a Shopify account and have access to the main dashboard. Here you can see a checklist by Shopify to make sure your setup journey is comprehensive. You can tick the box after each step to mark your process.

Choose Your Shopify Plan
To ensure your store stays active beyond the free trial, you’ll need to select a Shopify plan that suits your business. Picking the right plan early keeps your shopify store setup smooth as you scale. Choosing a plan also unlocks access to some key features like payment processing, custom domains, and checkout settings.
- Head to Plan in Settings > click Choose Plan.

- Click Select under your preferred plan > fill in your payment information > click Subscribe to finish.

💡 Tip: You can save 25% by paying annually on Basic, Grow, or Advanced plans.
Set Up Your Store’s Domain
A custom domain helps build trust with customers, makes your store easier to remember, and boosts SEO.
Your domain name should be simple, memorable, and match your brand. Avoid using numbers or hyphens, and try to stick with well-known domain extensions like “.com” or “.store”. If you haven’t picked one yet, you can search and register directly through Shopify or buy from a domain registrar like GoDaddy or Namecheap.
To connect a domain to your Shopify store:
- Go to Settings > navigate to Domains.
- Choose one of the following:
- Click Buy New Domain to purchase a domain from Shopify.
- Click Connect Existing Domain to link one you already own. If connecting an external domain, follow Shopify’s instructions to update your DNS settings.
- Click Buy New Domain to purchase a domain from Shopify.

Once connected, set your custom domain as the primary domain to make it the default URL customers see.
Basic Shopify Store Setup
Set Up General Store Settings
Before starting with the store’s product and visuals, you need to finish the general operating settings for your store to make sure your store runs smoothly.
To start setting up your store:
- Go to Settings > General from your dashboard.

- Fill in your store information such as store name, business email, phone number, and physical address. This information will appear on customer receipts, invoices, and email notifications.
- Set your preferred unit system, default weight unit, currency and time zone to ensure orders, payouts, and reporting align correctly with your region.
- Other further set up:
-
Order ID Format: Customize your order number prefix or suffix (e.g., #1001 becomes ORD1001) to help with internal tracking.
-
Order Processing: Configure how orders are handled post-purchase, such as automatically fulfilling items or capturing payments.
-
Brand Assets: Upload your store’s logo, favicon, and checkout banner. These assets help reinforce your brand across your storefront and emails.
-
Order ID Format: Customize your order number prefix or suffix (e.g., #1001 becomes ORD1001) to help with internal tracking.
- Click Save to finish.

Keeping these settings accurate ensures smooth operations, clear communication with customers, and a consistent brand identity.
🔎 Beyond filling in forms, you can ask Sidekick to review your setup to check if it's fit for purpose:
“Sidekick, check if my store’s general settings are optimized for selling internationally.”
💡 Learn more ways to optimize your store with Shopify Sidekick, Shopify’s built-in AI assistant.
Add Your Products
Your products are the foundation of your store. It's important to complete adding your product early, because several of Shopify's settings, like shipping, checkout, and store design, depend on having products in place.
The details that you provide for a product affect the way the product is displayed and organized. It also helps customers find them more easily.
You can add products in two ways:
-
Manually: Best for small inventories or new stores.
-
Importing via CSV file: Ideal for bulk uploads. A CSV (Comma-Separated Values) file is a spreadsheet format that includes product details like title, description, price, and images. View sample CSV.

💡 Follow our step-by-step guide on how to add products to Shopify to make this process even easier.
If you’re running a dropshipping or print-on-demand store, Shopify integrates with product-sourcing apps such as DSers, Printify, and Spocket. You’ll find them under Find products to sell > Browse product sourcing apps.
🔎 Instead of just helping you upload products, try ask Sidekick to create and optimize your product content. Some good prompt are:
“Sidekick, write a short product description for a handmade ceramic mug that highlights eco-friendliness and durability.”
“Sidekick, create a 3-bullet point product description for running shoes, focusing on comfort, performance, and lightweight design.”
“Sidekick, check my products and tell me if the descriptions are clear, SEO-friendly, and persuasive.”
💡 Tip: Keep your descriptions and images of all products consistent in tone, format, and style to make your store look clean and professional. For more design tips, see our examples of high-converting Shopify product page layouts.
Create Your Collections
Think of collections as your store’s departments - like “New Arrivals”, “Best Sellers”, “Men’s Shirts”, or “Gift Ideas”. Collections are shopify basics that improve navigation and sales by showing the right products to the right customers.
To create product collections in Shopify:
- Go to Products > choose Collection > click Create collection.

- Enter a collection name and optional description that tells customers what the group is about.
- Choose your collection type:
-
Manual Collection: Add products one by one. Great for seasonal campaigns or curated lists. Learn to create manual collections here.
-
Smart Collection: Let Shopify group products for you based on rules like product title, tags, price, or inventory. For example, automatically include all products tagged "summer”. Learn to create smart collections here.
-
Manual Collection: Add products one by one. Great for seasonal campaigns or curated lists. Learn to create manual collections here.
💡 Tip: Most Shopify stores use a mix of both manual and automated collections to manage seasonal, featured, and dynamic categories.

- Then, add a title, description and URL handle to improve SEO and see how this collection might appear in a search engine listing.

After selecting products to your collection:
- Choose where to publish your collection
- Add an image to finish.

🔎 Try asking Sidekick for merchandising advice. For example:
“Sidekick, suggest 3 collection ideas to increase sales for a fitness apparel store with 50 products.”
Add Essential Pages
As part of your Shopify store setup, it's important to include essential pages that build trust and provide key info to your customers. While Shopify automatically creates your homepage, checkout, and product pages, there are a few more pages every store needs to look complete and professional:
-
About Us: Share your brand story, values, and mission to create connection.
-
Contact Us: Provide customer support details and make it easy for customers to reach you. See the best Shopify Contact Us page examples and templates for reference.
-
FAQs: Answer common customer questions to reduce support time.
-
Privacy Policy & Terms of Service: Build credibility and stay legally compliant.
For each page, use a simple structure: Clear headline, short paragraphs, and user-friendly language.
💡 Curious about more page ideas? Check out our suggestions and guide on Shopify pages.
To create pages for your store:
- Go to Online Store > choose Pages > click Add Page.
- Enter the page title and content > edit the search engine listing > choose a template for the page you’re about to create.
- Click Save to finish.

💡 Bonus tip: If your store isn’t ready to be fully public yet, or if you want to limit access to your team members only - add password protection. Here’s a quick Shopify tutorial on how to lock Shopify store until you’re ready to launch.
Choose and Customize Your Theme
A theme defines your store’s style, layout, and shopping experience. Shopify offers both free and paid themes, so whether you're launching on a budget or looking for premium features, there's something for everyone.
The default Dawn theme is simple, clean, mobile-friendly, and great for Shopify for beginners. But if you want something tailored to your niche or branding, explore other options in the Shopify Theme Store.
When choosing a Shopify theme, here are a few things to consider:
-
Customization flexibility: Make sure the theme supports the design flexibility and content layouts you need.
-
App compatibility: Check whether the theme works well with apps or tools you plan to use.
-
Developer reputation: Consider themes from trusted developers with reliable support.
-
User reviews and demos: Preview live demos and read user feedback before committing.
Taking the time to choose the right theme upfront can save you hours of rework and improve your store’s long-term performance. One top-rated option is the Sleek theme - perfect for fashion, beauty, pet, or home and garden stores. It’s trusted by the Shopify community with 100% positive rated on Shopify Theme Store.

To add Shopify themes:
- Go to Online Store > choose Themes from your Shopify Admin.

- Scroll down to find Popular Free Themes > click Visit Theme Store.

- In Shopify theme, choose a theme you want to use and click Try theme (if it’s a paid theme) to see how it applies to your store and products > click Buy next to the theme to purchase it.

You can also add a theme to your Shopify store by uploading a theme zip file or connecting the theme from GitHub. Simply click Add theme in the Theme library section > select the option > follow the instructions to import theme.

To customize your theme:
- Click Customize next to your installed theme to open the Theme Editor.
- In the control panel on the left side of your screen, find the relevant setting field to adjust your colors, fonts, layout, and homepage sections.
- Use drag-and-drop blocks to personalize the look of your homepage, collection pages, product pages, and more.
- Add a logo, update your navigation menu, and preview how your store appears on desktop and mobile.
💡 For inspiration, check our guide to homepage design that boosts conversions.
📝 Use consistent branding elements like color schemes and fonts to build a professional and memorable shopping experience. Dive deeper into Shopify website customization to personalize your store even more.

For more advanced editing and deeper layout control, use the Foxify Smart Page Builder to build stunning and high-converting Shopify pages with drag-and-drop ease, no coding skill needed!
📝 Tip: You can build trust and encourage shoppers to make decisions by adding a customer’s review section to your store. Learn exactly how to add reviews to Shopify stores step by step.
Install Must-Have Shopify Apps
Shopify apps expand your store’s functionality without needing custom code. They can automate tasks, boost marketing, improve SEO, and help you grow faster with less effort.
Every store has different needs, but here are some popular Shopify app for beginners:
-
Page Builders: Foxify, PageFly, EComposer.
-
SEO Tools: Avada SEO Image Optimizer, Yoast SEO, Plug In SEO.
-
Email Marketing: Klaviyo, Mailchimp.
-
Conversion Tools: FoxKit, Tidio Chat, TrustPulse.
💡 Check out our full roundup of the best Shopify apps to increase sales for 2025.
To install the Shopify app:
- Go to Apps in your Shopify admin.

- Click All recommended apps to browse or search for specific apps based on your needs.
- Once you find an app you need, click Install and follow the instructions to download the app.
Stick to apps with high reviews, active support, and regular updates. Don’t overload your store with unnecessary apps. First, start with the basics, then expand as needed.
💡 Explore our review on 22 Best Shopify Apps to Increase Sales to pick the app that fits your store best.
🔎 You can use Sidekick creatively to save your time. Ask:
“Sidekick, recommend 3 apps to help me increase average order value in my fashion store.”
Advanced Shopify Store Setup
Set Up Shopify Shipping Options
Shipping is a critical part of your eCommerce operation. Shopify lets you set up domestic and international shipping, define zones, and choose pricing strategies that fit your products and customers.
Popular Shopify shipping methods include:
-
Free Shipping: Great for boosting conversions and reducing cart abandonment.
-
Flat Rate Shipping: A fixed shipping fee, regardless of order size or destination.
-
Carrier-Calculated Shipping: Shopify integrates with USPS, FedEx, DHL, UPS, and more to show real-time shipping rates.
-
Local Delivery or Pickup: Perfect for local businesses.
💡 To better understand shipping methods and settings progress, follow our detailed Shopify tutorial on how to set up shipping on Shopify.
🔎 Make use off Sidekick in this step to analyze margins for you. For example:
“Sidekick, calculate if I can afford to offer free shipping on orders over $50 without cutting into my profit margins.”
Set Up Payment Methods
Payment is the lifeline of your store. Shopify supports Shopify Payments, PayPal, third-party gateways, and manual methods.
To set up Shopify payment method:
- Go to Settings > Payments.
- Choose the payment provider you want to integrate into your store. Select what’s available in your country and aligns with your business model.

If you are eligible for Shopify Payments:
- Click Activate Shopify Payments button.
- Submit the required details and follow the steps given under Complete account setup.

If you are NOT eligible for Shopify Payments:
- Select and activate other payment providers by going through the setup processes for each.
- In Payment Providers > click Choose a provider > pick a third-party payment provider > click Install to finish.
- After installing app > click Return to go back to Payments setting.

Within your active gateway, enable specific payment methods like credit cards, PayPal, Apple Pay, or local wallets. Enable only those relevant to your customer base.

In your Payments settings, Shopify also provides advanced configuration options. Here's a quick guide to each part:
- Payment capture method: Choose between automatic and manual capture of payments. Auto-capture charges the customer as soon as they complete the checkout. Manual capture gives you time to review orders before charging - helpful for custom or made-to-order products.

- Manual payment methods: Enable offline options like Cash on Delivery, Bank Transfer, or create a Custom Method. These are useful for local deliveries or regions with limited digital payment access.

- Payment method customizations: Customize the payment instructions that appear during checkout by using a third-party app. This helps reduce confusion for customers choosing manual methods.

- Gift card expiration: If you're selling digital gift cards, set expiration rules here based on local regulations. Some regions require gift cards to remain valid indefinitely.

- Apple wallet passes: Customize how your store’s gift cards and order confirmations appear in Apple Wallet for a more branded and professional customer experience.

⚠️ Reminder: Always double-check that your selected payment options align with your business needs and local legal requirements. Update these settings as your store grows. Remember to run a test transaction to ensure your setup works before launching your store.
Shopify supports a wide range of payment methods to suit your needs, including:
-
Shopify Payments: This is Shopify’s built-in gateway that allows you to accept credit cards, Apple Pay, Google Pay, and more without any third-party setup. The credit card processing rate ranges from 2.4% to 2.9% + $0.30, depending on your plan. However, it's only available in select countries.
-
PayPal: A trusted and widely used method. If you're selling in the U.S., the fee is 2.9% + $0.30 per transaction. For international sales, expect to pay around 4.4% + a fixed country-based fee. Be sure to check PayPal’s latest fee policy for your country.
-
Third-Party Providers: Choose this option if Shopify Payments isn't available in your country. Shopify integrates with gateways like Stripe, Authorize.net, and many local providers. Processing fees vary by provider and may include extra charges.
-
Manual Payment Methods: Useful for B2B, local delivery, or areas with limited digital payments. Includes bank deposits, money orders, cash on delivery (COD), or custom payment methods in your admin.
📝 Important: Make sure to check if your preferred payment gateway charges transaction or currency conversion fees. For a deeper breakdown of all options, see our complete guide on Shopify payment methods.
🔎 Sidekick is also helpful in this step, try this prompt to have an overview and get the best option for your brand:
“Sidekick, compare Shopify Payments and PayPal fees for $10,000 in monthly sales, with half from U.S. and half international customers.”
Set Up Shopify Sales Tax
Taxes may not be fun, but they’re essential. When selling online, you're responsible for collecting and paying sales tax, VAT, or duties based on your location, your customer’s location, and what you sell.
Shopify can automatically calculate sales taxes for many regions, including the US, Canada, the EU, the UK, Australia, and New Zealand. It pulls the latest tax rates based on your business and shipping addresses. You can customize the rules if needed, but Shopify aims to keep you compliant with local laws.
⚠️ Note: While Shopify provides tools to help with compliance, you're still responsible for making sure your tax settings are accurate. Always check with a tax advisor, especially when selling internationally.
To set up Taxes and Duties in Shopify:
- Navigate to Taxes and Duties in store Setting.
- In the shipping zone you’ve selected in Shipping and Delivery set up, find the region in the list to manage its tax settings. Shopify may enable automatic collection in supported countries.

📝 For U.S. merchants, Shopify uses a tax service to calculate rates automatically based on location. For other regions, you may need to manually enter VAT/GST rates.
- Enable collect duties and import taxes in Duties and import taxes if required by law in your region. For cross-border sales, enable pre-calculated import duties and taxes at checkout so your customers know the full cost upfront. Shopify partners with Avalara to handle this efficiently.

- If your business has complex tax needs or sells in multiple jurisdictions, add a third-party sales tax service, Avalara or Vertex.

- Finally, choose how you will charge your tax in Global setting.

💡 Good to know: Shopify keeps you updated on tax changes, but double-check your tax setup at least quarterly or when expanding into new markets.
🔎 Ask Sidekick to explain tax impact in plain English to reduce your work. Here is my suggested prompt:
“Sidekick, summarize how EU VAT works if I sell digital products to Germany.”
Prepare Store Policies
Clear policies protect both your business and your customers. Well-written store policies build trust, reduce misunderstandings, and provide a safety net when handling disputes or returns.
At a minimum, your store should include the following policies:
- Refund and return policy
- Privacy policy
- Terms of service
- Shipping policy
- Contact information
💡 Not sure where to start? Take a look at our free template and tips for writing a clear Shopify return policy.
To create and manage Shopify policies:
- Go to Settings > Policies in your Shopify Admin.
- If your store allows customers to return the product on specific cases, turn on the return rules to simplify return management and setup.

- In the Return rules’s box, click Manage > click Turn on.

- Ticking in the box of the following policies about return accept time, shipping cost, restocking fee, final sale items… that best suit your business. Then click Save to finish.

Now, you’ll need to prepare to write your policies. If you haven’t written one yet, don’t worry, Shopify got you covered with their policy templates.
- Select the policy you want to manage in the Written policies
- Click Insert template to get the complete text, then adjust the information to suit your business.

Once you have completed the information, read it carefully and make sure that all policy documents are clear and easy to understand to avoid misunderstandings or confusion.
🔎 If you’re not sure how to write your policies, use Sidekick creatively to go beyond templates:
“Sidekick, rewrite my return policy to sound more customer-friendly while protecting my margins.”
“Sidekick, scan my store policies and tell me if anything important is missing before I launch.”
For a clear example of well-structured store policies, consider Levi's returns and exchanges policy. Their return policy is straightforward and customer-friendly to set proper expectations and build trust with customers.
Set Up Google Analytics
Every store should connect Google Analytics as part of their Shopify store setup. Shopify’s built-in analytics are good, but pairing them with Google Analytics 4 (GA4) gives a full picture of traffic and conversions. GA4 helps you answer questions like:
- Where are your visitors coming from?
- Which pages drive the most traffic and sales?
- How long do visitors stay on your site?
- Where are users dropping off in the purchase journey?
- What devices or locations are most common among your shoppers?
Together with Shopify analytics, they will give you a complete picture of your store’s performance and opportunities to improve.
💡 Want to expand your toolkit further? Explore other powerful Shopify integrations that connect seamlessly with your store.
To set up your Google Analytics account:
- Go to Google Analytics > sign in with your Google account.
- At the homepage, click Start Measuring > follow the prompt to set up your account and property.

- Create a Property for your store. If you're using Google Analytics 4 (GA4), select Web and enter your Shopify store URL and stream name to complete setup

- After setup, you’ll get a Measurement ID (looks like G-XXXXXXX), just copy it.
To connect Google Analytics to your Shopify store:
- In your Shopify Admin > go to Apps > find Google & Youtube > install the app.
- In Settings > go to Apps and sales channels, click Google & Youtube > click Open sales channel.

- Click Connect Google account and follow the prompts to sync your Shopify store with GA4.

- After connecting the account, there will be a notice to ask if you want to set up Goole Analystic 4, click Get started.

- In Connect a Google Analytics property > paste your measurement ID > click Connect to finish.

Once connected, Shopify will automatically pass events to GA4, including product views, add-to-carts, checkouts, and purchases. You’ll be able to track what’s working, what’s not, and where to focus your marketing efforts next.
Test and Launch Shopify Store
Test Before Launching
You’re almost ready to go live! Before removing the password and opening your store to customers, it’s critical to run a full test. Think of this as your final quality check, because even one broken checkout step or slow page can cost you sales.
Here’s your essential pre-launch checklist:
-
Review products: Double-check the information, pricing, images, and stock levels of each product.
-
Check store policies: Make sure your return, shipping, and privacy pages are accurate and clear.
-
Preview design: Test your store on both desktop and mobile devices to make sure navigation, banners, and fonts look clean across screen sizes.
-
Place a test order: Use Shopify’s Bogus Gateway in Settings > Payments. This simulates a purchase and confirms that checkout, payments, and confirmation emails all work. Learn more about testing order in your store here.

-
Verify checkout process: Check the layout, payment steps, shipping options, and cart behavior. Look for any unnecessary friction or confusion. If you want to improve the checkout experience and boost conversion, explore our best Shopify checkout customization tactics.
-
Verify payment gateways: If you’ve enabled Shopify Payments, PayPal, or others, test each to confirm money is received and customers get confirmations.
-
Check email notifications: Preview and test order confirmations, shipping updates, and abandoned cart emails in Settings > Notifications.

-
Confirm order flow: Make sure orders appear in the dashboard, inventory updates correctly, and fulfillment is triggered.
-
Test Shopify apps: Disable and re-enable each installed app to confirm they don’t disrupt checkout or slow your pages.
🔎 Don’t just test manually, ask Sidekick to find blind spots you might miss. Here are some helpful prompts for reference:
“Sidekick, audit my store and suggest some quick fixes to improve the checkout flow before launch.”
“Sidekick, test my store speed and recommend ways to reduce loading time on mobile.”
“Sidekick, check if my apps are slowing down the checkout or adding unnecessary pop-ups.”
“Sidekick, analyze my navigation menu and suggest improvements to make it simpler for new visitors.”
📝 In testing progress, you can refer to these best practices:
- Use incognito mode or different browsers for fresh tests.
- Ask a friend or team member to test for objective feedback.
- Keep a checklist so nothing is missed during the process.
💡 Want more in-depth optimization advice? Check out our full Shopify tutorial on Shopify optimization!
Launch Your Store
Congratulations, you’ve made it! After all the planning, building, testing, and tweaking, it’s time to remove your password and launch.
To publish your Shopify store:
- Go to Online Store > Preferences > Store access
- Uncheck Enable password > click Save
📝 Shopify also allows you to schedule your store launch for a specific time, making it easier to align with a campaign or product drop.

And don’t just quietly go live - make some noise!
- Promote your launch on social media platforms like Instagram, Facebook, and TikTok.
- Send an announcement email to your list.
- Consider running ads to generate traffic and awareness.
You’ve just taken a huge step toward building your brand. Keep an eye on your analytics, customer feedback, and orders to continue optimizing your Shopify store for success.
Shopify Tutorial FAQ
1. How to use Shopify for beginners?
Beginners should start by creating a Shopify account and signing up for a free trial on Shopify. Use the Shopify dashboard to add products, choose a theme, set up and customize your store. Shopify’s user-friendly interface requires no coding skill, making it ideal for beginners.
Follow these steps from creating collections to launching your store:
- Create an account
- Choose a plan
- Set up store’s domain
- Add products
- Create collections
- Add essential pages
- Choose and customize theme
- Install apps
- Set up general store settings
- Set up shipping options
- Set up payment methods
- Set up sales tax
- Prepare store policies
- Set up Google Analytics
- Test before launching
- Launch your store
2. How much does it cost to start a Shopify store?
Shopify plans start as low as $25/month (Basic), with a $1/month trial for the first 3 months. Beyond the subscription, transaction fees also apply depending on your plan and payment method.
If you use Shopify Payments, transaction fees are:
-
Basic: 2.9% + $0.30 per online transaction.
-
Shopify: 2.6% + $0.30 per online transaction.
-
Advanced: 2.4% + $0.30 per online transaction.
If you use external payment gateways, transaction fees are:
-
Basic: 2% per transaction.
-
Shopify: 1% per transaction.
-
Advanced: 0.5% per transaction.
In total, the monthly cost for a store can be estimated by this formula:
Subscription fee + (transaction % x monthly revenue) + ($0.30 x number of transactions)
For example:
- Store makes $1,000/month with 20 orders (Basic plan + Shopify Payments):
$25 + (2.9% of $1,000) + ($0.30 x 20) = ~$60
- Store makes $10,000/month with 200 orders (Shopify plan + Shopify Payments):
$65 + (2.6% of $10,000) + ($0.30 x 200) = ~$385
These estimates exclude costs for apps, themes, marketing, shipping, and international sales. As your store grows, upgrading to a higher-tier plan may lower your fees and improve ROI.
3. Can I sell on Shopify without inventory?
Yes! You can use dropshipping apps like DSers and Spocket, or print-on-demand services like Printful. These apps let you sell products without holding inventory, suppliers handle fulfillment directly.
4. What are the best Shopify apps for beginners?
We recommend starting with these must-have categories:
-
Page builders: Foxify, PageFly, EComposer.
-
SEO tools: Yoast SEO, Plug In SEO.
-
Email marketing: Klaviyo, Mailchimp.
-
Conversion boosters: Foxkit, Tidio Chat, TrustPulse.
These apps can help with design, marketing, and customer experience without overwhelming you.
5. How to set up Shopify payments?
Go to Settings > Payments to activate Shopify Payments (if it’s available in your country) and enter your business and bank details. Shopify Payments supports major credit cards, Google Pay, and Apple Pay. It also offers lower transaction fees compared to third-party providers.
6. How to set up Shopify shipping?
Navigate to Settings > Shipping and Delivery. Choose your shipping strategy, like free shipping, flat rate, or carrier-calculated rates. Set up shipping zones, create custom shipping profiles if needed, and offer local delivery or pickup if applicable.
7. What products are prohibited on Shopify?
Shopify does not allow products that violate laws or its Acceptable Use Policy. Prohibited items include:
- Illegal or counterfeit goods
- Firearms, explosives, or weapons
- Controlled substances (like drugs, cannabis, or vaping products in restricted regions)
- Adult content or services in certain jurisdictions
- Gambling or financial services without authorization
8. Do I need a business license for Shopify?
Not always. Shopify does not require you to submit a license to open a store. However, depending on your country, state, or product category, you may need a license to operate legally. For example:
- U.S. sellers often need a business license and a sales tax permit.
- EU sellers may need a VAT number if sales exceed a threshold.
Check with your local authorities before launching.
9. How does Shopify pay seller?
Payments processed through Shopify Payments are deposited directly into your bank account. Payouts typically take 2 business days in the U.S., but this varies by country. You can view payout schedules in Settings > Payments.
If you use third-party gateways like PayPal, funds are sent to your account with those providers and follow their payout timelines.
If you're looking to create a successful store, get in-depth Shopify tutorials, showcase products, and craft a winning sales strategy, follow the experts’ sharing at FoxEcom blog. You'll find valuable insights and support every step of the way!