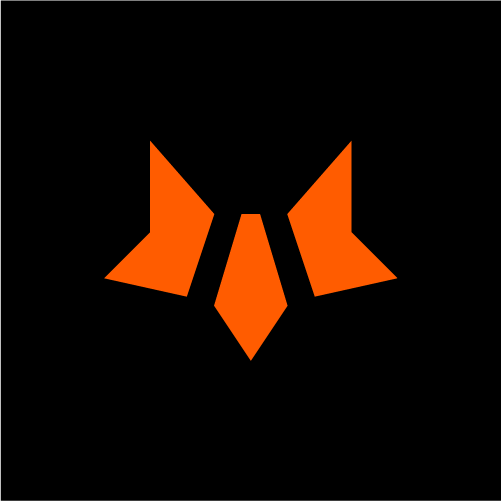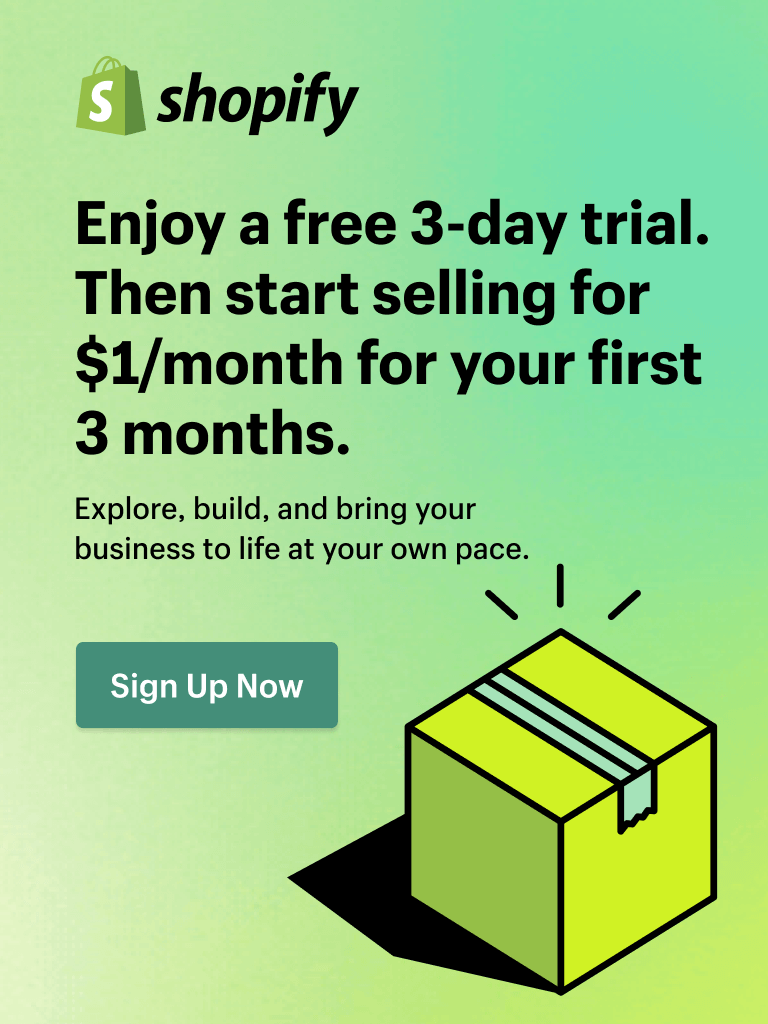Wondering how to control who can access your Shopify store? Password protection in Shopify is a built-in feature that lets you control who sees what and when by requiring a password.
This blog will give you a detailed guide on how to lock a Shopify store with these simple steps:
- Go to the Online Store section and navigate to Preferences in your Shopify dashboard
- Enable password in the Password protection section
- Enter your password and customize the message, then save to finish
Additionally, you can also learn about locking down a specific page on Shopify instead of your entire store, and customizing password-protected page to match your brand identity. Let’s get started!
When Should You Lock Your Shopify Store?

Image Source: Vintage Supply
Here are the most common situations where you might want to password protect your Shopify store:
-
During setup or major updates: You can keep your store hidden while working on it and share the preview with internal teams only. This ensures your store stays private until you're ready to share it with the world.
-
Exclusive product launches: If you want to give early access to VIPs, you can lock Shopify store sections to let selected customers or partners shop before the public release. This helps boost engagement and create a sense of exclusivity.
-
Private B2B or wholesale access: If you sell to both retail and wholesale customers, you may want to add a password to Shopify store pages that are meant only for approved business buyers. This avoids confusion and keeps sensitive pricing or product info secure.
-
For limited-time events or launches: Some store owners can put password on Shopify store content until the right moment, helping you control the launch timing and build anticipation.
Using password protection in Shopify isn’t just about hiding your store. It’s a flexible way to control access, manage launches, protect sensitive content, and provide a curated experience for different groups of visitors.
Not using Shopify yet? Get your hot deal now!
How to Lock Your Shopify Store with a Password?
Ready to lock down your Shopify store and control who can see it? Follow this detailed tutorial to add password to your Shopify store and run in no time:
How to Password Protect a Shopify Store in 6 Steps?
1. Log in to your Shopify admin panel
First, head to your Shopify admin dashboard. Make sure you’ve got admin access - this is where all the magic happens.
2. Go to Online Store > Preferences
In the left-hand menu, click on Online Store, then select Preferences. This is where you’ll find all the settings for your store.
3. Enable password protection
Scroll down until you see the Password protection section. Simply check the box “Restrict access to visitors with the password” to turn on password protection. This will activate the “password gate” that keeps your store locked and secure.

4. Set your password
Enter a strong, unique password that visitors will need to access your store. Make sure it's not something easy to guess - think strong and secure!
5. Customize the visitor message
Add a friendly, engaging message for your visitors to let them know why the store is locked (e.g., “We’re launching soon! Stay tuned!”). Keep it fun and on-brand so visitors know what’s coming!
6. Save your changes
Don’t forget to click Save to make everything official! Once you do, your Shopify store will be locked behind the password you set.
That’s it! You’ve successfully password-protected your store, ensuring only those with the password can access it.
✏️ Locking your Shopify store is just one part of getting the store launch-ready. If you are new to Shopify and still getting started, our full Shopify tutorial for beginners will help you set up your Shopify site from scratch and launch confidently!
What to Notice When Setting Up Store Password?
Once your store is password-protected, it’s important to keep your customers in the loop. To ensure your store’s password protection enhances your customer experience, keep these key points in mind:
1. Notify your audience
- Send a quick email blast to your mailing list explaining why the store is password-protected. Include the password and a brief explanation (e.g: "Exclusive access for VIP members" or "We’re launching soon - stay tuned!").
- Use a pop-up or banner on your website to inform visitors of the password requirement and the reason behind it. This creates transparency and avoids confusion.
- Post updates on your social media channels to spread the word effectively.
2. Engage with visitors
- Add an email capture form to your password page. This keeps customers updated and encourages sign-ups for early access or special offers.
- Highlight the benefits of signing up, such as getting exclusive updates, access to VIP deals, or early product launches.
3. Stay on-brand
- Keep your messaging consistent with your brand voice, whether it’s an announcement email or a social media post.
Focusing on these elements will ensure a seamless and engaging experience for your customers, even while your store is locked.

Source: Scent Lounge
How to Unlock Your Shopify Store?
When you don’t need to lock your Shopify store anymore, removing it is simple. You can unlock your Shopify store with only 3 steps:
1. In your Shopify admin, navigate to Online Store > Preferences.
2. Scroll to the Password protection section and uncheck the option for "Restrict access to visitors with the password".
3. Click Save to finalize the changes.
Once the password is removed, your store will be accessible to everyone. Before you proceed, ensure that you’ve selected a Shopify pricing plan. If you’re still on a free trial, you won’t be charged until the trial ends.
How to Lock Specific Pages in Shopify?
Need to lock down specific pages on your Shopify store instead of the whole site? This feature keeps your content secure while creating personalized, impactful experiences for your audience. You can offer:
-
VIP perks: Offer loyal customers early access to collections or special discounts through password-protected pages.
-
Secret sales: Launch hidden sales or pre-release products for select shoppers to build excitement.
-
Exclusive content: Share premium resources like tutorials or guides with paying customers.
Since Shopify doesn’t offer a built-in feature for this, third-party apps make it easy to password-protect individual pages. Follow these steps to create a Shopify password-protected page:
1. Create a new page
Go to Online Store > Pages in your Shopify admin and click Add Page.
2. Add custom content
Add the content you want to display on this page, such as images, descriptions, or downloadable files.
3. Install a third-party app
Go to Shopify app store to find apps like Wholesale Lock Manager, Locksmith, or EasyLockdown.
4. Set password restrictions
Open the app and choose the page(s) you want to protect.
Set a password or define specific rules for access.
5. Customize the password prompt
Add a custom message for visitors attempting to access the page. Make the prompt clear and inviting.
6. Test the page
Check that the page is password-protected and working as intended. Make sure the experience is seamless on both desktop and mobile.
By using these tools, you can create a seamless and secure experience for specific audiences, enhancing their engagement with your store.
How to Customize Shopify Password Protect Page?
Your password page is more than just a barrier - it’s an opportunity to make a lasting first impression. When visitors land on it, they should instantly see your brand’s personality, feel informed, and stay curious.
A well-customized password page can boost engagement and create excitement, especially if it’s part of an exclusive launch or event. Taking the time to customize this page shows professionalism and helps build trust with your audience.
Customize in the Theme Editor
1. Access the Online Store section
In your Shopify admin, navigate to Online Store > Themes.
2. Click Customize
Find your active theme and click Customize to open the theme editor.
3. Edit the password page template
From the theme editor, select Password Page from the page drop-down menu.
Customize visual elements like your logo, colors, fonts, and messaging. Add unique design elements or interactive features for a truly personalized touch.

4. Add a custom message
Explain why the store is password-protected and include relevant details (e.g., estimated launch date or exclusive offer). Make the message engaging, clear, and on-brand.
5. Save changes and preview
Click Save, then preview your changes to ensure everything looks polished and professional.
Customize with HTML/CSS
You can use HTML/CSS to take your customization to the next level. When working with HTML/CSS, simplicity is key. Avoid overwhelming the page with excessive animations or features that can slow loading times. Instead, focus on clean design elements, such as:
- Custom Backgrounds: Add a branded image or subtle pattern to make the page visually engaging.
- Stylish Buttons: Use CSS to style buttons with hover effects, rounded corners, or subtle gradients for a modern look.
- Typography: Choose a standout font for your message, but ensure it’s legible. Adjust line spacing and text alignment to improve readability.
If you’re new to coding, Shopify’s Liquid Template Language is a great starting point. It lets you add dynamic features, like countdown timers, to keep visitors excited.
By following these steps and tips, you can turn your password page into a compelling gateway that reflects your brand and keeps visitors intrigued.
🔗 Want to discover more about how to enhance your store pages? Check out our article on Shopify pages for insightful information and tips!
How to Lock a Shopify Store: Frequently Asked Questions
1. How do I lock my Shopify store?
To put a password on your Shopify store, go to your Shopify admin:
- Click Online Store > Preferences
- Scroll to the Password protection section and check the box “Enable password”
- Set your password and optional message, then save.
This is how you control who can access it before launch.
2. How do I unlock my Shopify store?
To remove the password and make your store public:
- Go to Online Store > Preferences
- Uncheck the “Enable password” box, and save.
This will make your store visible to all visitors instantly.
3. Can I password protect a single page on Shopify?
Yes, you can. Since Shopify doesn’t support password protecting a single page natively, you’ll need to use a third-party app or custom development. You can try some Shopify app like: Locksmith, EasyLockdown, or Lock Password Protect… or you can explore more on Shopify app store.
4. What are the best practices for Shopify password protect page?
If you choose to password protect your Shopify store, treat the password page like a landing page. Here’s how to make it effective:
-
Keep it on-brand: Use your brand’s colors, fonts, and logo to maintain a consistent look and build trust.
-
Make it mobile-friendly: Ensure your layout adjusts well across all screen sizes for a smooth experience.
-
Write a clear message: Use short, engaging text like “We’re working on something exciting!” to set expectations.
-
Highlight your CTA: Use contrasting colors and action-focused text like “Get Updates” to drive action.
-
Keep the design clean: Avoid clutter—focus on essentials like your logo, message, and CTA.
-
Add email sign-up: Let visitors leave their email to stay informed and grow your subscriber list.
These small tweaks will help your password-protected page look polished, informative, and engaging.
Find more insightful Shopify tutorials and best tips for your store at FoxEcom blog. We have your back all the way!