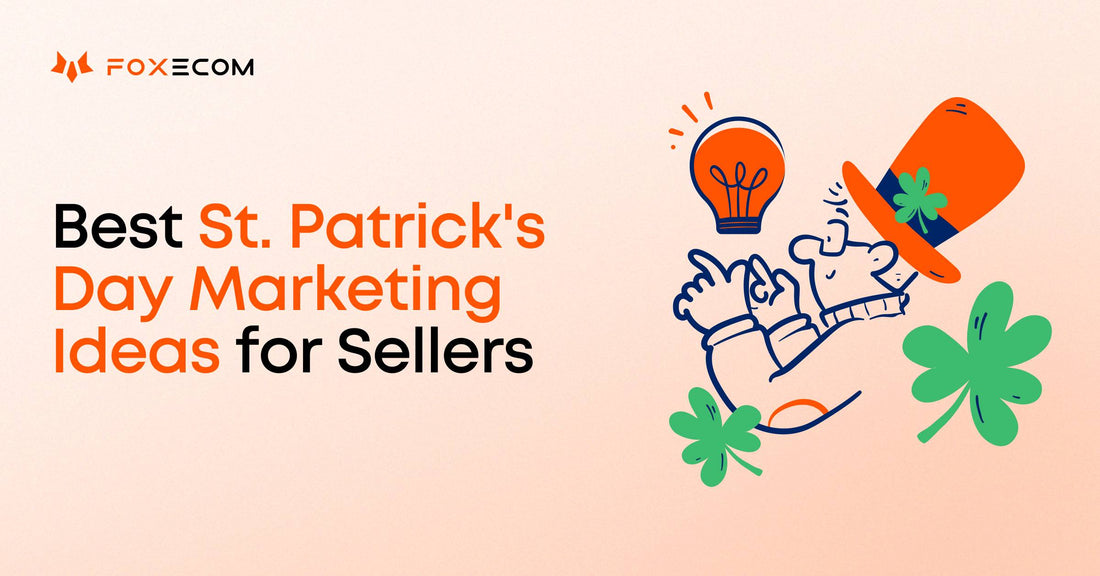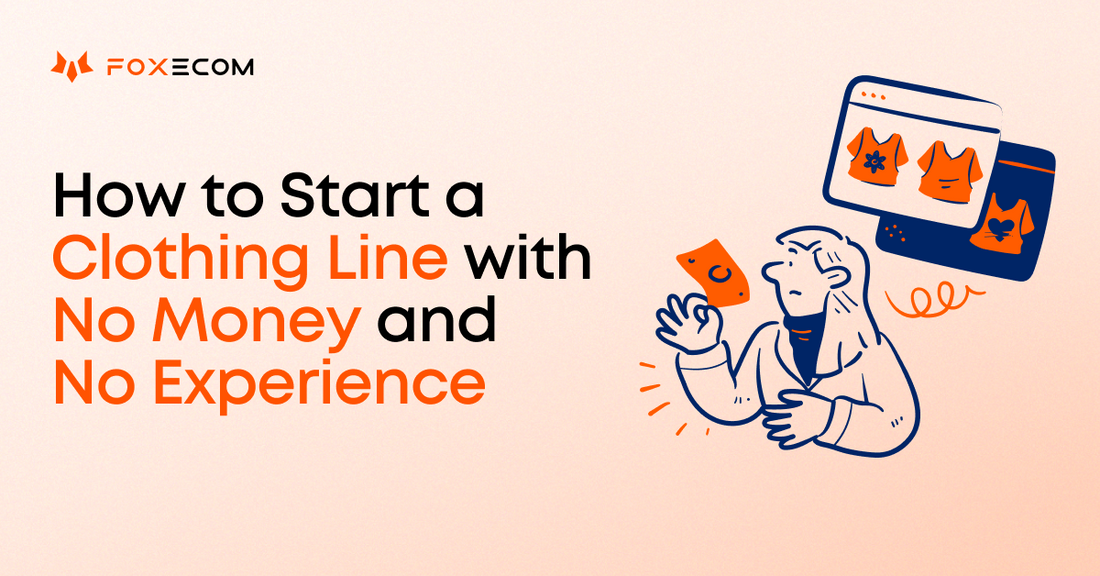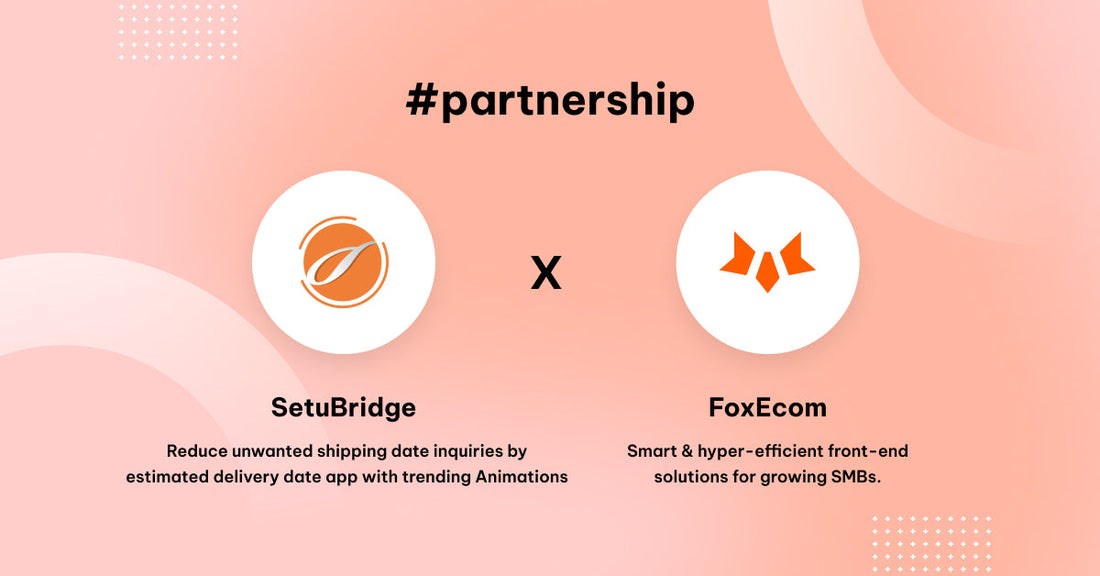Embarking on an eCommerce journey? Your products serve as the heartbeat of your online store – the very essence that captivates your audience. Mastering the fundamentals is paramount before delving into SEO, marketing magic, or anything else. This entails elegantly showcasing your offerings on your digital storefront, beckoning your customers closer.
As a part of our Shopify tutorial, this guide will walk you through the meticulous process of adding products to Shopify. We're not just here to help you add products but to do it the right way, armed with actionable tips to ensure your success.
How to add products to Shopify
Step 1: Accessing your Shopify account
To embark on your journey of adding products to your Shopify store, access your Shopify account. Here's a detailed walkthrough for logging in:
- Navigate to the Shopify login page.
- Input the email address linked to your Shopify account.
- Type in your password and click the "Login" button. If your Shopify account is associated with multiple stores, choose the specific store you wish to enter.
Step 2: Crafting Compelling Product Details
1. From your Shopify admin panel, navigate to the "Products" section.
2. Once you're on the Products page, select the "Add product" option. This will open a window containing all the necessary fields to input product-related information. Begin by providing your product's title and description.

Here are valuable tips to help you create product titles and descriptions that lead to conversions:
For Product titles:
- Aim for an ideal title length ranging from 20 to 70 characters.
- Keep product titles concise, descriptive, and brief.
- Embed keywords in titles, especially long-tail keywords, for effective SEO.
- Include relevant traits in the title to enhance customers' ability to locate desired products quickly. You can incorporate the following basic information:
- Brand
- Material
- Color
- Size
- Flavor
- Quantity
- Unit of length
Remember that a well-fitting title is crucial; customers might only proceed to the description if it aligns with their requirements.
Let's delve into the product titles for Mango products. When searching for coats, you'll encounter concise and informative product titles that encapsulate style, features, and benefits. This thoughtful approach lets customers discern their preferences without clicking to view the product.

For example, consider the title "Waterproof Double Breasted Trench Coat." This title highlights the coat's practical waterproof feature, while the "double breasted" style conveys a sophisticated and classic design.
Likewise, the product title "Oversized Knitted Coat with Pockets" skillfully communicates comfort and laid-back style through "oversized" and "knitted." The inclusion of "pockets" further suggests practicality and convenience.
For product descriptions:
- Use a maximum of 320 characters for the description.
- Optimize for easy scanning: Ensure that buyers can quickly locate desired information without sifting through unnecessary details. Achieve this by incorporating bullet points, crafting short paragraphs comprising only a few sentences each, employing ample white space, and varying font sizes for emphasis.
Dollar Shave Club is an excellent model for creating comprehensible product descriptions. They employ bullet points to convey information succinctly and enhance readability by highlighting essential details or warnings in bold.

- Prioritize product benefits: As a business owner, demonstrate your product's superior features and unique specifications. Buyers, however, are more intrigued by how the product benefits them. Product features entail technical information, whereas benefits explain how the product enhances the buyer's life.
- Incorporate social proof: Use the influence of social proof to amplify sales. This concept is rooted in the notion that potential buyers are inclined to make a purchase when they witness others having already purchased and relished the product. Include ratings, testimonials, and customer reviews in your product descriptions to foster customer trust.
Pro Tip: You can use Shopify's page builder apps, such as Foxify app, to integrate impressive testimonials into your product descriptions. With various pre-designed testimonial layouts, you can choose the perfect match for your brand with a single click and customize it to align with your preferences.

A renowned eCommerce study by Nielsen Norman Group revealed that 20% of purchase failures result from inadequate and unclear product information. Therefore, enhancing product descriptions' quality to boost conversion rates effectively is crucial.
A small trick for Shopify sellers: After adding products to Shopify, you can consider adding Shopify product bundles for a boost in revenue and higher AOV.
Step 3: Add media to elevate your product page
You can include product images, videos, and 3D models directly from your laptop or by embedding a URL link.
You can adhere to these best practices for each visual type to refine your product page:
For Product images:
- Ensure the inclusion of high-quality images, elevating the visual appeal and professionalism your customers perceive. Regarding Shopify product images, square visuals of around 2048 x 2048 px dimensions often offer an optimal appearance. Opt for PNG as the preferred file format for most product images.
- Use diverse angles and viewpoints: If your listing features repetitive images from the same perspective, it fails to offer substantial information. How do the running shoes appear from the back and side? What does the coffee table look like in the living room? These are inquiries that, without answers, may lead potential buyers to hesitate when making online purchases.
- Opt for a Uniform Background: Incorporate an image backdrop that aligns seamlessly with your brand identity. Maintain consistency in terms of presentation, colors, and image variations.
- Incorporate Various Available Variants: A potential buyer might admire a sofa's design but not the color featured in the primary image. In such scenarios, keep their interest from waning; provide color selectors so they can envision the sofa in their preferred shade.
The global fitness technology brand Fitbit showcases top-tier, elegant photographs that intricately depict product details while providing contextual usage scenarios.

For Product Videos:
- Ensure compliance with Shopify's video upload requirements:
- Video size: Up to 1 GB
- Video length: Up to 10 minutes
- Video file type: mp4 or mov
- Video resolution: Up to 4K (4096 x 2160 px)
- Highlight product attributes: While product videos can be engaging, their primary purpose is to convey information. Viewers should gain insights into a product's essential functionalities, features, and visual aspects.
- Integrate SEO strategies: Videos on a product page can boost search engine rankings. Maximize this advantage by optimizing for SEO with customized video titles, URLs, and tags. This approach makes it easier for new customers to discover your offerings.
For 3D Models:
- Ensure your 3D model files adhere to the following prerequisites before incorporating them into your online store:
- File size: Up to 500 MB
- File type: GLB, USDZ
Kindly note that if uploading a 3D model file surpassing 15 MB, Shopify will optimize the file. This optimization process serves to decrease file sizes and enhance loading speeds.
- Select a 3D modeling software: You can consider widely used software such as Blender, Adobe, or SketchUp.
Step 4: Add pricing, inventory, shipping and variants
Pricing
To streamline the pricing process, you can use the Shopify profit margin calculator to determine a profitable selling price for your products. This tool is precious in assessing how various price points impact your business.
To start, input the initial cost for each item and your desired profit percentage per sale. For instance, if it costs $15 to have your item available and you aim to increase the price by 20%.

Once you've entered your figures, select "Calculate profit." The tool will apply its profit margin formula to determine the ultimate price you should set for your customers. In the given example, you'll observe that the sale price amounts to $18, yielding a profit of $3 and a gross margin of 16.67%.
Now, experiment with the figures to discover the optimal price point that aligns with your customer base and your financial goals.
📌 Read more: How to Offer Free Shipping on Shopify to Boost Your Sales
Inventory
Shopify seamlessly monitors inventory quantities across 1,000 diverse locations and warehouses. However, before viewing or modifying product inventory levels, it's essential to establish inventory tracking for your products.
To track product or variant inventory within Shopify, navigate to the Products page in your admin dashboard. Choose the relevant product and, if applicable, variant, then activate the "Track quantity" feature within the Inventory section.

Subsequently, you will see two options below:
- You can select "Continue selling when out of stock" if you anticipate upcoming stock and wish to continue selling before its arrival.
- If you possess a SKU, mark "This product has a SKU or barcode".
SKU, an abbreviation for Stock Keeping Unit, refers to codes that have an internal application in tracking inventory and generating sales reports. Below are the typical aspects that merchants commonly associate with SKU codes.
- Brand
- Manufacturer
- Sizes
- Styles
- Pricing
- Color
- Product code
- Product details
- Categories
- Product variant code
When configuring SKU formats, ensure they can comprise solely numbers or a combination of numbers and letters. Steer clear of formats in which numbers 0 and 1 might be mistaken for letters O and I. Special characters, symbols, and spaces should be avoided.
Concerning their length, aim for concise SKUs, ideally no more than 16 characters in length. Alternatively, if you prefer using barcodes for inventory tracking, Shopify's barcode generator is at your disposal.
Shipping and Variants
Based on the shipping requirements of each product, you can input the product's weight and/or customs details.

Next, proceed to include all your product variants underneath. You can incorporate up to four variants: Size, Color, Material, and Style. For each variant, input the appropriate option values.
For instance, if you choose "Color", list all the relevant option values corresponding to your products, like blue, pink, etc.
Step 5: Optimize Search Engine

Initially, input the page title and meta description:
- Page title: You can use up to 70 characters; we suggest a title length ranging from 40 to 65 characters. Use these characters judiciously, aiming for an informative, distinct, and exclusive title. Additionally, target a keyword in the title with a search volume suitable for your website to compete and attain ranking.
- Meta descriptions: These are HTML tags encapsulating a webpage's content summary. They manifest as brief text snippets, typically about 160 characters, situated beneath your page title within search engine result pages. On Shopify, you can employ up to 320 characters. Additionally, these descriptions should include a pertinent call to action corresponding to the intended user action on the page. Examples include "Learn more!" or "Shop with us today!"
Remember that Google might truncate titles and meta descriptions or even generate its own title and description based on the perceived relevance of your page. Therefore, ensure that your meta tags encompass essential information and keywords to maintain effectiveness.
Step 6: Add status and product organization
Product status indicates the readiness of a product for sale. On the right-hand side, under "Status," you will encounter the following options:
- Active: The product details are finalized, rendering it ready for sale.
- Draft: The product details necessitate completion before it becomes available for sale.
After that, scroll down slightly, and you'll come across "Product Organization" along with five categories that you should use to arrange your products:

Product Category: A label that defines the group or class to which a product pertains. A product is typically associated with a single category that applies to all its variations.
With each product, a suggested product category is presented to aid in selecting a suitable option. You can either accept or modify it. Product categories are not obligatory.
Product Type: A self-defined label used to characterize a product's category. Each product can possess just one custom product type.
Vendor: This includes the manufacturer, wholesaler, or other product provider. Including a vendor enables efficient filtering of your product list based on vendors, thus expediting the inventory ordering process.
Collection: You can create a collection and use this field to add the product. This makes it easier for customers to find what they want quickly.
Tag: Tags are searchable keywords linked to your product. Incorporating tags helps customers locate your products via the online store search.
Once you've filled in all the vital product details, don't forget to hit the "Save" button. This action will publish your product on your Shopify store, eagerly awaiting its very first sale!
📌 Product-related topics that other sellers read: How to Double the Sales with Product Recommendation
How to add products to Shopify from other websites
1. How to add products to Shopify from AliExpress
Now, let's move on to a step-by-step guide for importing products from AliExpress to your Shopify store using AliScraper. This method enables you to import AliExpress products to your store in bulk seamlessly.
Step 1: Install the AliScraper Chrome extension onto your Google Chrome browser.
Step 2: Navigate to the AliExpress website using your browser.
Step 3: Discover products by using keywords or exploring categories to find the specific products you wish to import.
Step 4: Import Your Products
For individual products:
1. Pick a category, a subcategory, and select the product you want.
2. Click the "Import to Spocket" button located in the right corner to include the product.

For a bulk import:
1. Open a subcategory and hit "Bulk Import products to Spocket" found at the bottom right. This action brings all showcased products on that page into your Spocket Import List.
 2. Monitor the import progress at the top right corner of your screen.
2. Monitor the import progress at the top right corner of your screen.
Step 5: After completing the import, access the products within your Spocket Import List.

You can make any required modifications. When ready, hit "Push to Store" to make the products visible on your online store.
Congratulations! You can import numerous items from AliExpress using AliScraper's convenient bulk import feature.
2. How to add products from CJ dropshipping to Shopify
Here's how to quickly bring CJ Dropshipping products into your Shopify store and start selling them. Just follow these simple steps:
Step 1: Install the CJ Dropshipping app in your Shopify store.
Step 2: Navigate to the Apps section in your Shopify admin panel. Then, select CJDropshipping to be directed to the CJ homepage.
Step 3: Choose "My CJ" from the CJ dashboard and then select "Shopify" under Store Authorization in the left menu.

Step 4: Add Products to Queue:
1. Search for products you want in CJ Dropshipping.
2. Click "Add to Queue" for desired products.

Step 5: Go to "Queue" to see your selected products. Click "List Now" for products to be imported.
Set product type, collection, vendor, and shipping method. Set product price or make edits as needed. After that, click "List it Now" to finalize.

Step 6: Wait for the products to be imported into Shopify. Now, check your Shopify store to confirm the successful import.
Final words
Fantastic job! You've completed a comprehensive walkthrough on adding products to your Shopify store. Armed with our invaluable insights, we're confident you can seamlessly populate your store with items and craft captivating product pages from scratch.
But don't stop here! If you're eager for more tips and inspiration, why not take a peek at some e-commerce product page examples and best practices? These can offer you valuable insights as you fine-tune your own product presentation.
The spotlight is now on you to finalize the remaining pages and gear up for the exciting launch of your store into the market.
For more pearls of wisdom and essential tools to enhance your online business, dive into the FoxEcom blog.